The first two chapters introduced us to Google Maps and showed us what it is – or showed us that it’s a lot more than we thought at least.
With billions of users worldwide, Google Maps products and their intuitive, simple user interfaces (UIs) definitely don’t need a how-to guide. But, just like we saw in Chapter 2: What is Google Maps?, there’s a lot more to using Google Maps than many of these billions of users might realize.
In this chapter, we first take a look at the UIs for the Google Maps applications. You’ll find shortcuts, tips and tricks that you can start using straight away.
Then we’ll look at how to get the most out of Google Maps through features and products like Directions and Explore, or by customizing and contributing with Google My Maps and.the Local Guides program.
Let’s start with the various UIs – the ways that Google Maps is packaged and presented to us users.
Google is known for providing web services with clean and intuitive UIs , and the Google Maps applications are no exception.
In the time since they launched in 2005, the apps have grown to include more and more powerful features. Accordingly, the UIs that connect you to those features have evolved as well.
When you open maps.google.com in your Internet browser , you’ll see an uncluttered interface that gives a lot of space to the map display itself.

The web app’s uncluttered interface.
If you’re already logged in to your Google account in the browser , you’ll also see a panel on the left with recent searches and suggestions. You can hide the content and keep the search bar or slide the entire panel closed.

Where Google Maps gives you menus, it makes sure they’re easy to collapse out of the way.
There’s a few different ways to move the maps around.
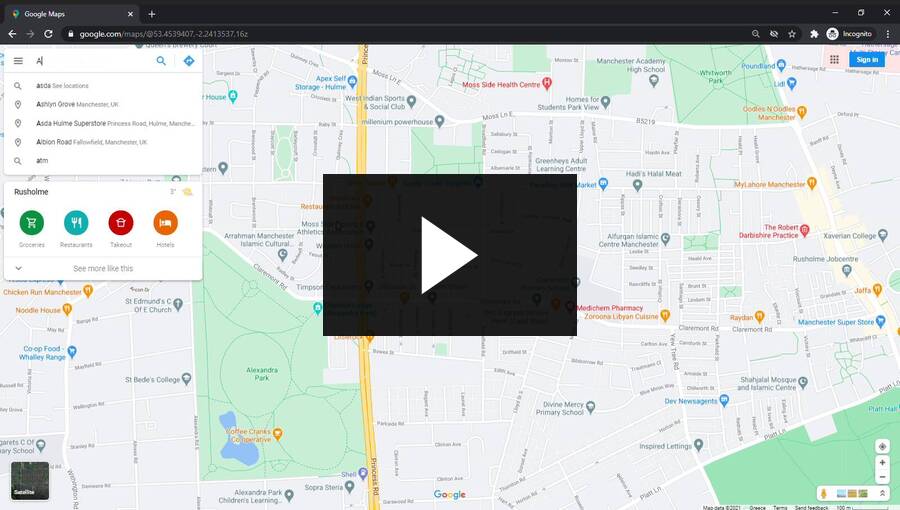
Just hit the tab key to flick between controls without using your mouse.
And zoom in and out with + and - keys: Web maps can store a lot more data than they could display at once – obviously. When you zoom in closer in Google Maps, more of this information is revealed – place names, road infrastructure, smaller roads and paths and so on.
The famous Google search bar is your gateway to the enormous databases we talked about in Chapter 2. What is Google Maps?

The unassuming – but mighty – Google Maps search.
This is a beefed up search bar. As well searching for places to locate the map (by hitting enter or clicking the magnifying glass), you can open directions with the arrow button here as well. Search is powered by Google so you’d expect it to be intelligent – you can search by address, zip code, place name, half-remembered place name, business name and so on.
The menu button on the left of the search bar gives you access to all the Google Maps features available in the web app .

You can toggle between map and satellite views with the button in the bottom left corner.
In the satellite view, you see the same map including road names and points of interest with aerial photography replacing the simple graphic map layout. All of the controls and buttons stay the same.

Satellite view.
Controls in the bottom right corner let you switch between 3D and 2D views (where 3D is available), switch your location on and off, toggle the Street View menu on and off, and open up Explore-based local photography.

Controls for 3D views, location, zoom, Street View and local photography.
You can sign in to your Google account and go to other Google products in the top-right corner.

Your Google accounts.
As a general principle, the Google Maps web UI prioritises the map or satellite displays :
The mobile apps for Android and iOS operating systems also feature a clean, uncluttered interface that prioritises displaying the map.
You can find a location with the search bar just like on the web app . To pan, you swipe across your screen. Pinch in and out to zoom in and out.
You can also zoom by double tapping the map with one finger (or a thumb), and sliding the finger up (to zoom out) or down (to zoom in) without releasing from the screen after the second tap. This is really useful if you’re using your phone with one hand!
You can tilt and rotate the map on mobile apps as well, but you need to use two fingers. Tilt the map by sliding two fingers up together. Slide two fingers down to return to the birds-eye-view. Rotate the map by rotating two fingers around (and tap the compass needle button to put north back on top).
Tapping the search bar hides the map to make it easier to spot the address you’re looking up, and you can also search with voice by tapping the microphone. Recommended searches (restaurants, gas stations and so on) that appear as buttons below the search bar can save you time in a new area.
Toggle between layers for different map types and map details by tapping the layers button in the top right.
The arrow button takes you to the Directions menu just like in the web app – it’s in the bottom right corner.
The target button above the directions arrow centres the map over your location (if you have location settings enabled in your phone).
And the bottom banner menus link you to Explore and your saved routes and places if you’re logged in to your Google account .
Websites and mobile apps based on Google Maps can transfer some or none of this interface over. Third-party apps might embed the Google Maps-based feature they’re using within other aspects of their UI , as well as adding custom pin markers, removing map details, and showing their own menus over the map.

AirBnB uses Google Maps to power search, display, recommendations, its database and other features.
The same simple click, drag and scroll gestures usually transfer to third-party web apps . Mobile apps also tend to retain the simple, commonly understood gestures that Google Maps app users will be familiar with (swiping and sliding to pan, pinching to zoom).
Directions work the same way in all Google Maps apps . Without overloading you with information, Google Maps provides a comprehensive navigation service including multimodal journey planning incorporating transit timetables and turn-by-turn navigation.
As with everything Google Maps does, there’s a lot more to Directions than meets the eye.
The Google Maps UIs are designed to be used by anybody, with controls that should feel intuitive to learn and remember.
Directions opens when you click or tap the blue arrow button. This opens the Directions menu, where you can enter your starting point and destination. Then you just need to select your mode of travel (car, transit, foot, bicycle or plane) and wait a second or two for possible routes to show.

Directions works the same on mobile and web.
You can change your route by adding destinations and dragging them into position. Depending on your mode of transport, there are also a number of route options you can edit which will set parameters on the route searching algorithms.
Transit directions let you select which modes of transport you want to travel on, or toggle step-free directions on and off for wheelchair access. Driving, walking and cycling directions can be made to avoid ferries, tolls and highways.
Finally, you can set the departure time, arrival time, or just the earliest or latest possible journey (on transit).
If you’re still not happy with the routes that Google Maps has suggested, you can change them by clicking and dragging on the route line on the map (but only if you’re using the web app ).

Click and drag to pull your route in another direction.
When you’ve selected your route, you can save it and share it – for example, from your desktop computer to your mobile phone – and then reverse directions to get back.
When you’re looking at a route, you can use the huge amounts of data in Google Maps to help you prepare for your journey. This can be really useful if you’re travelling in a new city for example.
Clicking the steps in the route zooms into that part of the map and shows you Street View imagery – this can help you plan how to cycle over a tricky intersection or show you where you could get a parking spot near your destination.
Walking and cycling directions also show you the elevation profiles of different route options (next to each other for comparison).

Skip that short cut that takes you up and over the biggest hill in town by checking elevation profiles in cycling and walking routes.
You can use turn-by-turn navigation with all transport modes in the mobile apps – just select a route from your live location to your destination and hit start.
The navigation interface varies depending on your mode of transport. For example, car mode shows upcoming congestion, transit mode displays next departure times and tells you when to start walking with notifications so that you won’t miss your bus because of YouTube again.

Turn-by-turn navigation in driving mode.

When you enter walking navigation, you get notifications along the route so you can switch between apps without missing your turn.
Google helps you find new places to visit with Explore features.
These show you a lot of information, from suggested local searches (dog-friendly cafes, Italian restaurants, popular attractions, parks) to offers from local businesses, photos, popular areas and iconic places.
You can also look at lists curated by Local Guides . These can include anything from hiking trails to the best museums for kids.
You can add two types of layers to the Google Maps views in web and mobile apps : map types and map details.
There’s three map types to choose from, you can only choose one. Map details can be combined with any map type, again one at a time. You can toggle features of map detail layers on and off in the web app to customize your view even more.
Tap the layers button on mobile, or open up the main menu in the web app , to toggle these layers on and off.
Map
The default map type, ideal for most uses.
Satellite
Shows you recent satellite imagery with roads and place names overlaid at closer zoom levels.
Terrain
Shows you contour shading to help with spotting big hills – really useful for walkers and cyclists!
Globe
In the web app , the globe layer shows a map that’s true to the curvature of the earth (i.e., not a 2D projection).
Transport
Displays public transit routes and information about stops and stations over the map.
Traffic
Shows real-time traffic data on main roads, as well as road closures and possible road closures.
Cycling
Cycling infrastructure like bike lanes and permitted routes shows up more prominently.
COVID-19 Info
Added in 2020 to show the number of critical COVID-19 information in different countries and regions.
3D
Toggle 3D map view on and off mobile apps only.
Street View
Shows you where Street View is available on the map.
One of the most innovative ways that Google Maps gathers and makes use of geocoded data is with the Street View feature.
Using it is simple. Turn on the Street View map details layer first, you’ll see a map with blue lines through some of the roads.

Your map with the Street View layer on.
These show you which roads have Street View imagery available. To see it, just click or tap the road where you want to see the Street View imagery.

You get an easy to use interface to help you virtually travel along roads and paths.
You can navigate along the street by clicking or tapping direction arrows. In the web app , you can also navigate with the arrow keys on your keyboard.
If you spot your own home, property or face on Street View , you can ask Google Maps to blur it for you.
If you sign in to your Google account when you’re using Google Maps, you can personalize your map and sync your preferences across multiple devices.
Adding home and work locations can help you use Google Maps to instantly find directions.

Set your home and work locations to have quick access to them on any device where you sign in to your Google account.
You can also save and share routes and place markers – over time, building up a personal map highlighting the information you want to see most prominently. Personal details like your friends’ addresses, favorite coffee shops and quietest route for cycling to work can boost Google Maps functionality in your everyday life.
Another feature that only works if you sync up your devices with Google accounts is your personal location timeline. If you’ve allowed Google Maps to access your device’s location, you can select the timeline feature from the main menu (on web) or the menu you reveal by tapping your profile picture (on mobile).
This will show you an estimate of where you’ve been and how you got there over time – useful for people who tend to lose their keys! Google Maps is likely not saving your timeline automatically, you can turn it on in the app settings. You can also delete or edit parts of the timeline at any time, and it is personal to you – nobody else can see it (except for your friends at Google of course).
When you add places or save routes through your Google account , these aren’t saved onto the main Google Maps databases. Just because you’ve labelled the sunniest picnic spot in the park with a custom marker, it doesn’t mean you’ll find hordes of people following you there for lunch every day.
But there are a few ways you can contribute to the main Google Maps data , and see your contributions in effect on the Google Maps apps .
You’re probably already contributing to Google Maps without even doing anything. Live traffic information, for example, comes from stacks of data collected by a huge proportion of the smart devices people are carrying in their pockets.
Apart from opting out or manipulating this passive data collection – which Berlin-based artist Simon Weckert managed to do with 99 phones in 2020, managing to fake a traffic jam in the Google Maps Hack Project – there isn’t a great deal you can do about how you’re passively contributing to Google Maps.
Local Guides is the latest package for a voluntary, crowdsourced data channel that Google Maps has introduced and replaced in other names and guises over the years. The popular Map Maker program was discontinued in 2017 after the self-moderation process was proved to be insufficient – in 2015, a few large-scale pranks demonstrated this.
Local Guides is a better overseen replacement for Map Maker. Participants add and correct information, and add reviews, photos and videos – all geocoded and checked to make sure the new data works properly with Google Maps algorithms .
Volunteers can sign up online. As they complete tasks, local guides gain points which translate to badges that appear on their Google account profile. This gets them access to some early releases of Google products, as well as gifts and perks from corporate partners.
A local guide can:
Street View has a similar trusted program which is currently in beta testing. It allows trusted users to add photos to the Street View database, enabling Street View to record parts of the world that would be too remote or difficult to get to otherwise.
If you own or manage a business, you can also edit the information that Google Maps displays about it.
If it’s a new business, just right click the location in the Google Maps web app and click “Add your business”. If you’re amending a business that already appears in Google Maps, just click “Claim this business” in the business listing.
Once you’ve completed the verification steps, you change your business details through your Google My Business account.
You can change:
Google My Maps is a separate application , built on Google Maps data . It allows you to create custom maps with your own routes, markers, measurements and style. You can get a shareable link to your custom maps or embed them in another website.
Sign in to Google My Maps with your Google account to get started. The UI is clean and prioritises the map itself – just like all the other Google Maps apps .

Use Google My Maps in your browser.
From here you can create new custom maps for anything that’s useful to you. Add and organize markers to save and display places, draw on the map, measure the distance from one point to another (you can also do this in the main Google Maps apps!) and overlay routes and directions.
You can also change the base map displayed under your custom map. There are nine options to choose from, with different design looks and different kinds of map information to display.

Choose from different styles to suit your project.
Google My Maps is a pretty basic way of using Google Maps data for bespoke applications . But the potential for people to make more with Google Maps is ready to be tapped through Google Maps Platform .
With Google Maps Platform , Google Maps makes its data available to third-party developers who can use the massive amounts of valuable geocoded information that Google Maps sits on top of for all kinds of purposes.
You will have to pay fees to Google Maps to use this data , of course. These vary depending on the project you’re using Google Maps Platform for.
You can use Google Maps Platform by learning the skills to become a developer yourself, or look into hiring a developer or company to help you with your Google Maps-based project.
Another way that you can use Google Maps to make customized map features for web, mobile and graphic displays is with third-party customizers. These were built by developers using Google Maps data through Google Maps Platform .
They offer most of the same features as Google My Maps , plus more customization, more options and more control. Site Builder Report recently reviewed the best third-party Google Maps-based map customization tools available.
Like Google My Maps and Google Maps Platform , Google Earth is a separate application to Google Maps, built on top of Google Maps data .
You can access Google Earth through your web browser or by downloading a Google Earth app to your computer or mobile device.

Google Earth really shows itself off well on the landing page. This is just a glimpse of what you can expect from the powerful application.
Click “Launch Earth” to skip downloading and start exploring in your browser .
You use the same keyboard or touchscreen controls as you’ll be used to from the other Google Maps apps – arrow keys, click and drag, and swipe gestures to pan; scroll, pinch, and double tap and slide to zoom.
If you’ve never used it before, the best way to get started is simply to explore the planet. Search for your entire travel destination wish list and see what the program has to offer.

Use Google Earth to virtually explore your dream destinations.
Once you’re familiar with the level of detail, information and natural beauty that Google Earth provides, you can start to explore its features. As well as navigation controls and buttons to add placemarks or draw on the graphic display, there’s a main menu which you use to access extra features.
The search bar is there to help you find places you already know, and the Voyager feature and I’m Feeling Lucky button will help you find places you will want to know. Voyager is packed with educational content about the wide world, and pressing I’m Feeling Lucky transports you to beautiful or interesting spots you might have never heard of.

This simple I’m Feeling Lucky button should come with a warning – it can keep you hooked on Google Earth for hours!
Projects is like Google My Maps for Google Earth , and the map style menu lets you customize what information Google Earth shows you. You can also measure from point to point like in other Google Maps apps .
The desktop versions of Google Earth include a lot more controls and functionality. You can go back in time by scrolling through historic aerial and satellite photography, seeing how neighbourhoods have grown and forests shrunk over the years.
Finally, you can use Google Earth to break out of our planet’s atmosphere and enter outer space. Imagery of the night sky, from on and inside the International Space Station and on the surfaces of the Moon and planets take the education and fascination aspects of Google Earth to the next level.
Written by Ben Pilkington. Published January 27, 2021.